Experiencing your favorite game popping up on the wrong screen can be a jarring disruption to your gaming session.
Whether you’re a hardcore gamer or someone who enjoys casual play, the convenience of a multi-monitor setup is undeniable.
It allows for multitasking, streaming, and a more immersive gaming experience. Yet, the hiccup of games launching on the incorrect monitor can dampen the fun.
With 2024’s latest insights and fixes, I’m here to ensure your gaming adventures unfold seamlessly on your preferred display.
Key Tips
- Ensure your monitor cables are securely connected, and check your display settings to set your preferred monitor as primary.
- Update your operating system and graphics drivers regularly to avoid compatibility issues that can cause games to launch on the wrong monitor.
- Utilize in-game display settings or external software tools like NVIDIA nView and MultiMonitorTool for better control over which monitor games launch on.
- Playing in windowed borderless mode offers a balance between immersive gameplay and the ease of switching between tasks and monitors.
- Experimenting with your setup and staying engaged with the gaming community can provide personalized solutions and enhance your multi-monitor gaming experience.
Why Do Games Open on the Wrong Monitor?
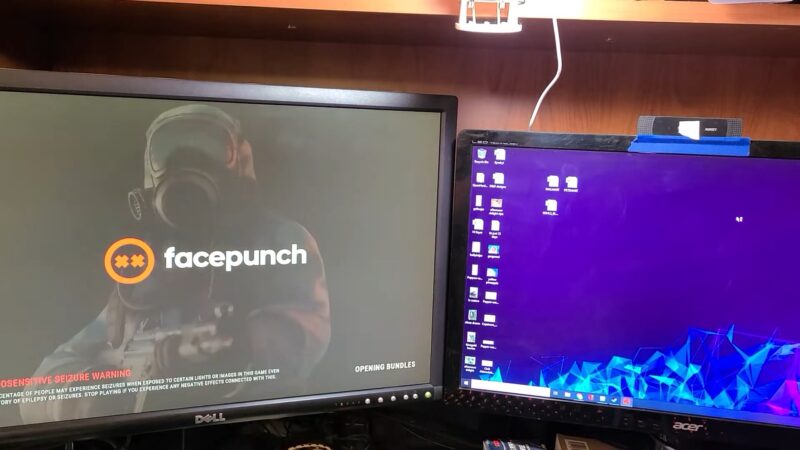
Before we start with the solutions, let’s briefly touch on why this issue occurs.
Common culprits include inaccurate display settings, outdated system drivers, improper cable connections, and GPU compatibility issues.
Recognizing the root cause is the first step toward a lasting fix.
How Can You Make Games Launch on the Correct Monitor?
1. Checking Cable Connections

Ensuring your monitors are correctly connected can sometimes solve the problem without further ado.
HDMI, DisplayPort, or DVI cables should be securely plugged into both your monitor and your PC or gaming console.
2. Setting the Desired Monitor as Primary
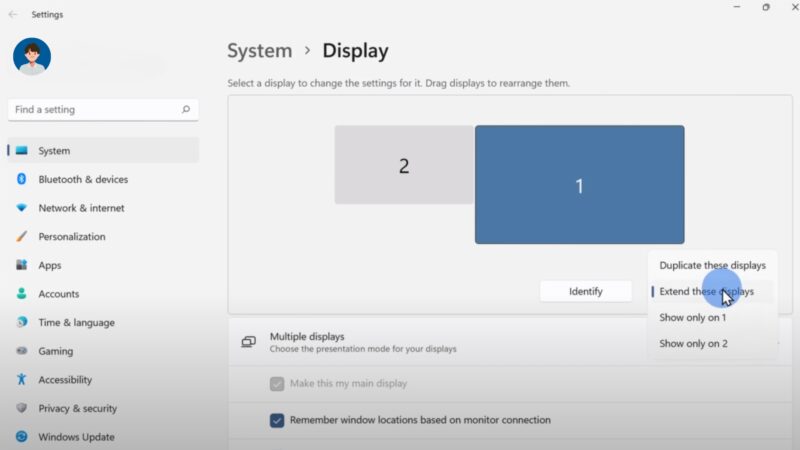
Windows and other operating systems allow you to designate a primary monitor.
Right-click on your desktop, select “Display settings,” and choose the monitor you prefer for gaming.
Setting it as primary might direct games to launch there by default.
3. Changing In-Game Display Settings
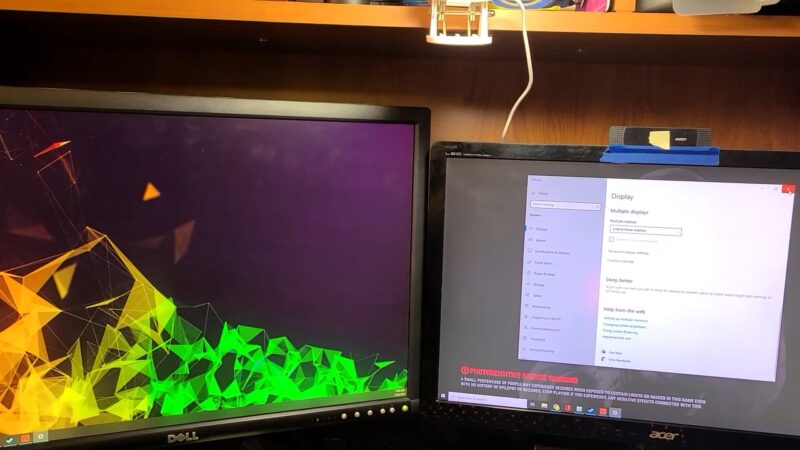
Some games offer settings that let you choose the display monitor.
Explore the video or display settings within the game to select your preferred monitor for gameplay.
4. Updating OS and Drivers
Out-of-date operating systems and drivers can lead to various monitor issues, including this one.
Regularly check for updates to your OS and graphics drivers to keep everything running smoothly.
5. Disabling the Wrong Monitor Temporarily
If you’re in a pinch, disabling the non-preferred monitor through your operating system’s display settings can force the game to open on the remaining active monitor.
Remember to enable it again after launching the game.
6. Using Preview Screen to Move Games

Alt+Tab into your game, then use the Windows key + Shift + Left or Right arrow to move the game to the other monitor.
This keyboard shortcut can be a quick fix if the game launches on the wrong screen.
7. Switching Between Screens
For games that stubbornly open on the wrong monitor, starting in Windowed mode might allow you to drag the window to the desired monitor.
You can then switch to Fullscreen mode if preferred.
8. Creating Game Shortcut Icons
For PC gamers, creating a shortcut for your game can include additional command line parameters that force the game to open on a specific monitor.
This approach requires some technical know-how but is highly effective.
9. Utilizing Dual Monitor Management Tools
Software solutions like NVIDIA nView or MultiMonitorTool offer more control over multi-monitor setups.
They can help direct where applications, including games, should open.
Troubleshooting Multi-Monitor Setup Issues
- When One Monitor Won’t Work: Double-check cable connections and monitor settings. Ensure both monitors are detected by your operating system and configured correctly.
- Monitor Not Detected: This can be a cable issue or a driver problem. Verify your connections and update your drivers to resolve.
- Experiencing Lower Resolution or Refresh Rate Issues: Adjusting the display settings directly from your operating system or graphics card control panel can address resolution and refresh rate discrepancies.
- Color Distortion or Monitor Lagging While Gaming: These issues often stem from outdated drivers or incorrect graphics settings. Updating your graphics drivers and tweaking game settings can improve performance and visuals.
Tips for a Seamless Multi-Monitor Gaming Experience
Achieving a flawless gaming setup with multiple monitors is within reach by following these additional tips.
They’re designed to enhance your overall experience and prevent common pitfalls associated with dual or multi-monitor configurations.
Optimize Your Graphics Settings
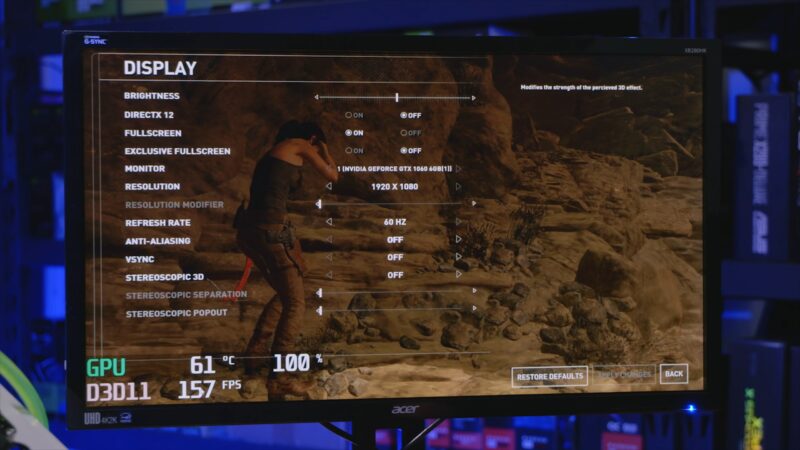
Gaming with more than one monitor can put extra strain on your graphics card.
Optimizing your game’s graphics settings to balance performance and visual quality is crucial.
Consider lowering certain settings if you notice performance issues when using multiple displays.
Utilize Gaming-Focused Tools and Software
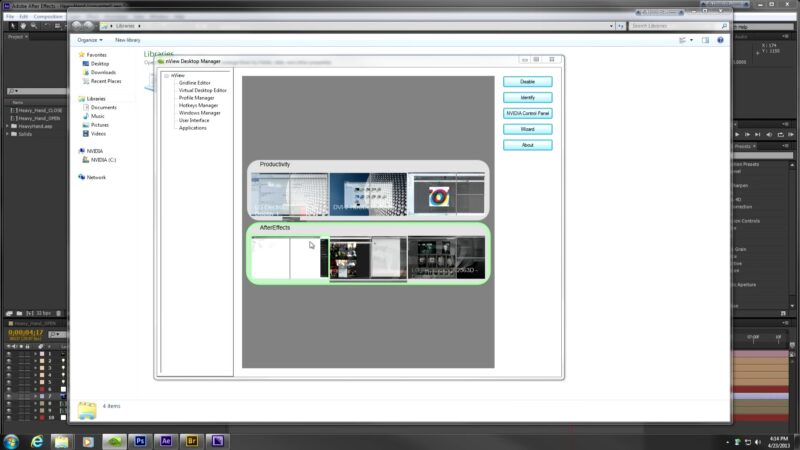
Software solutions specifically designed for gamers can make managing multiple monitors easier.
Tools like NVIDIA nView and MultiMonitorTool not only assist with launching games on the correct monitor but also offer customization options for gaming environments.
Exploring settings within these tools can unlock new ways to enhance your gaming sessions.
Embrace Windowed Borderless Mode
Playing in windowed borderless mode offers the perfect balance between the immersive experience of fullscreen mode and the flexibility of windowed mode.
This setting allows for easy switching between monitors without minimizing the game, making it ideal for multitasking or streaming.
Keep Your Setup Clean
A well-organized gaming setup extends beyond software and settings.
Ensuring your cables are neatly managed and your monitors are correctly positioned can reduce distractions and enhance your gaming experience.
Consider the ergonomics of your setup to maintain comfort during long gaming sessions.
Stay Updated
Keeping your system, games, and tools updated is more than just a way to ensure compatibility.
It’s about securing the best possible performance and access to the latest features.
Regular updates can also fix bugs that might cause games to launch on the wrong monitor.
Experiment With Different Configurations
There’s no one-size-fits-all solution to multi-monitor setups. What works best for one gamer might not suit another.
Don’t hesitate to experiment with different configurations, settings, and tools to find what best matches your gaming style and preferences.
FAQs
How Do I Change Which Monitor a Game Launches On?
Follow the fixes outlined above, such as setting your preferred monitor as primary or using in-game display settings.
Can I Run Two Monitors With Different Refresh Rates?
Yes, but it might cause stuttering or tearing in some scenarios. Using features like NVIDIA’s G-Sync or AMD’s FreeSync can help mitigate these issues.
Can I use a hotkey to switch monitors while in-game?
Yes, some games allow you to use hotkeys to switch monitors. Check the game’s settings or manual for specific key combinations.
Will changing my primary monitor affect game performance?
No, changing your primary monitor settings should not affect game performance. It only determines which monitor is considered the default by your system.
Can fullscreen optimizations cause games to launch on the wrong monitor?
Yes, disabling fullscreen optimizations for the game’s executable file in its properties settings might resolve issues with games launching on the wrong monitor.
If I disconnect my second monitor, will games automatically launch on my primary monitor?
Yes, disconnecting your second monitor forces games to launch on the remaining primary monitor by default.
Do games need to be restarted to apply monitor changes?
In most cases, yes. Changing the monitor settings or switching monitors usually requires restarting the game for the changes to take effect.
Can window management software interfere with game launches?
Yes, some window management software can interfere with where games are launched. Temporarily disabling these applications might resolve the issue.
Final Words
Navigating the world of multi-monitor setups doesn’t have to be complicated.
With the right settings, tools, and a bit of patience, you can ensure your games always launch on your monitor of choice.
Whether adjusting in-game settings, updating drivers, or utilizing dual-monitor management tools, the power to customize your gaming setup is in your hands.
So gear up, apply these fixes, and go back into your gaming world with confidence, knowing your adventure awaits on the right screen.
